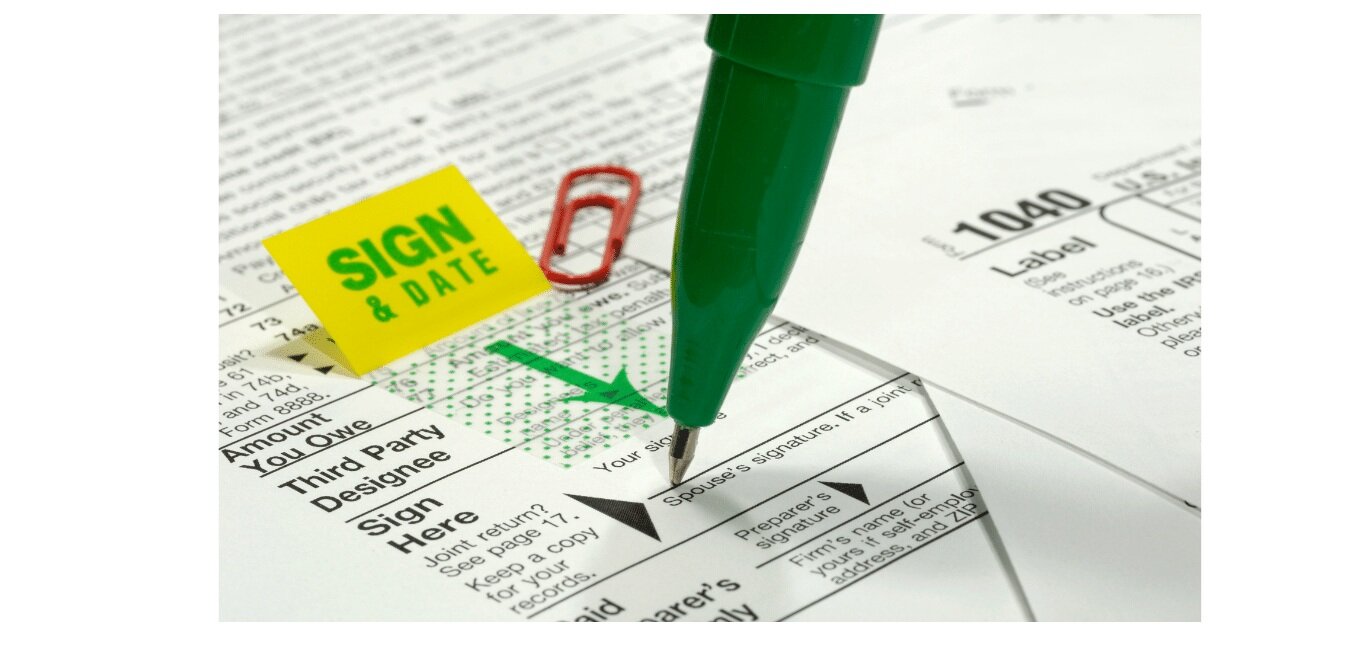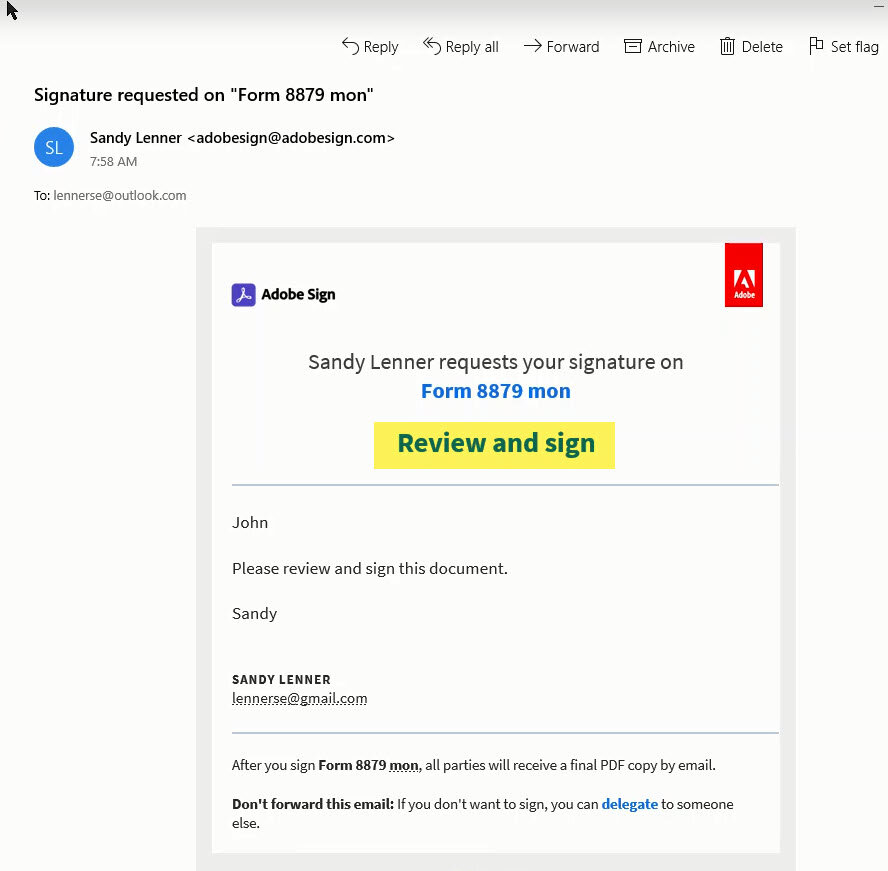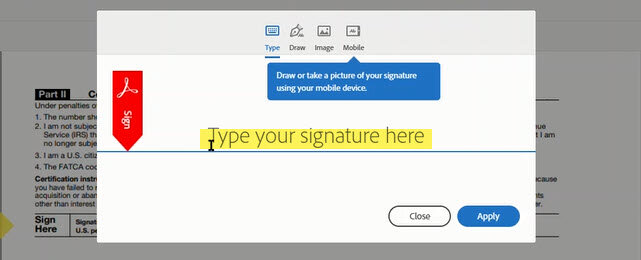Adobe Sign Made Easy for Electronic Signatures
If you just received an email from someone using Adobe Sign and someone is asking you to electronically sign(E-sign) a document and you are unfamiliar with how to electronically sign(E-sign) a document, and you are generally uncomfortable with technology, you are not alone. No worries, you are at the right place. This article will show you how to use Adobe Sign from your computer to electronically sign a document from Adobe.
Before we start, this article assumes you are familiar with PDF files. If you are not, this article may or may not help. If you need help click here to view a video of the E-Sign process.
I will show you below the process and translate a couple confusing terms.
First Let’s Understand Adobe Sign.
Adobe Sign is a cloud-based electronically sign(E-sign) service that lets the sender, sign, track, and manage signature processes using a browser or mobile device. However, you as the recipient of the Adobe Sign email can only electronically sign(E-sign) the PDF. This article will only cover how to sign a PDF form, from within an Adobe Sign email. According to their website they have processed eight billion e-signatures. Adobe is an American multinational computer software company founded in 1982 and trades on the NASDAQ Stock Market.
The Process Explained to Electronic Signature (E-Sign) in a PDF
Below you will see the email that you will receive from Adobe Sign and the six step process begins.
Here you will see the email that you will receive from Adobe Sign
Step 1
Review and Sign
Click "Review and sign"
Step 2
Click here to sign
Look for the Yellow Start arrow and click the yellow to sign your name.
Step 3
Sign
Click to sign
Next to the Red sign arrow.. type your name from the keyboard
Step 4
Sign
The word Apply means you are giving " Adobe Sign" the ok to begin their electronic process. Now click, Apply.
Step 5
This means you have read the form and approve your signature. Then click the blue button "click to Sign" .
Step 6
"You're all set"
The "You're all set" screen means, you are 99% done and the signed document was automatically sent to the person who requested the signature. The last step follows next
In summary, on a simplicity rating for a an inexperienced user I rate Adobe Sign a B+ plus for ease of use. In my opinion, this process is so simple and easy to use, I see no need to compare to any of Adobe’s competitors. I just like working with a signature application software backed by a reputable public company, with a reasonable price point, and for the value recieved its worth the cost for the sender. . There is no cost or any need to download any software by the person providing the Electronic Signature
Click here to view a video of the E-Sign process.